¿Cómo crear un gráfico en Excel?
Lo primero que debes hacer para crear un gráfico en Excel es organizar los datos que deseas trazar. Es decir, acomodar los datos en columnas y filas de manera que Excel pueda “entender” la información y crear el gráfico.
Observa el siguiente ejemplo de datos:
Una vez organizada la información debes seleccionar el rango completo para indicar a Excel que trazará el gráfico utilizando como base dicha información:
El siguiente paso para crear un gráfico en Excel es ir a la ficha Insertar, y dentro del grupo Gráficos hacer clic en el tipo de gráfico que has decidido crear. Para este ejemplo he decidido crear un gráfico de columnas por lo que haré clic sobre Columna y seleccionaré la primera de las opciones:
Justo después de haber seleccionado el gráfico que deseas Excel lo incrustará en la hoja:
Este gráfico ha sido creado con las opciones predeterminadas de Excel, pero pronto aprenderemos a modificarlas y poder agregar características adicionales al gráfico.
Elegir entre los diferentes tipos de gráficos en Excel para mostrar la información adecuadamente es de suma importancia. Cada tipo de gráfico desplegará la información de una manera diferente así que utilizar el gráfico adecuado ayudará a dar la interpretación correcta a los datos.
Tipos de gráficos más utilizados
Estos son los tipos de gráficos más utilizados en Excel:
Gráficos de columna. Este tipo de gráfico hace un énfasis especial en las variaciones de los datos a través del tiempo. Las categorías de datos aparecerán en el eje horizontal y los valores en el eje vertical. Frecuentemente se compara este tipo de gráfico con los gráficos de barra, donde la diferencia principal es que en los gráficos de barra las categorías aparecen en el eje vertical.
Gráficos de línea. Un gráfico de línea muestra las relaciones de los cambios en los datos en un período de tiempo. Este gráfico es comparado con los gráficos de área, pero los gráficos de línea hacen un énfasis especial en las tendencias de los datos más que en las cantidades de cambio como lo hacen los gráficos de área.
Gráficos circulares. También conocidos como gráficos de pie (en inglés) o gráficos de pastel. Estos gráficos pueden contener una sola serie de datos ya que muestran los porcentajes de cada una de las partes respecto al total.
Gráficos de Barra. Un gráfico de barra hace un énfasis en la comparación entre elementos en un período de tiempo específico. Este tipo de gráfico incluye cilindros, conos y pirámides.
Gráficos de Área. Los gráficos de área muestran la importancia de los valores a través del tiempo. Un gráfico de área es similar a un gráfico de línea, pero ya que el área entre las líneas está relleno, el gráfico de área le da una mayor importancia a la magnitud de los valores que lo que puede hacer un gráfico de línea.
Gráficos XY (Dispersión). Los gráficos de dispersión son útiles para mostrar la relación entre diferentes puntos de datos. Este tipo de gráfico utiliza valores numéricos para ambos ejes en lugar de utilizar categorías en alguno de los ejes como en los gráficos anteriores.
Existen otros tipos de gráficos en Excel como los de superficie, anillos, burbuja, pero los analizaremos en una publicación posterior. Los gráficos presentados el día de hoy son los tipos de gráficos más utilizados en Excel y pronto aprenderás a obtener el mayor provecho de cada uno de ellos.
En el siguiente vídeo encontrarás ejemplos de cómo crear gráficos en excel.

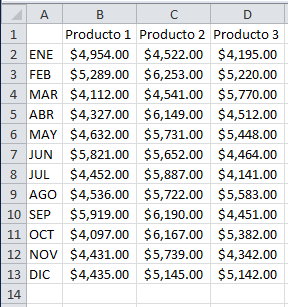
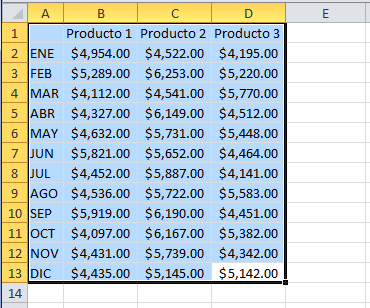
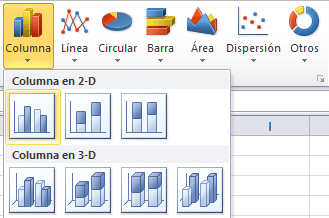
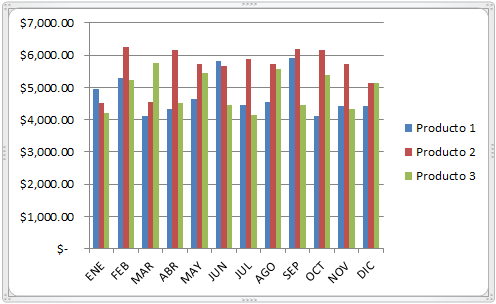
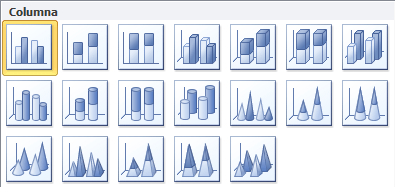


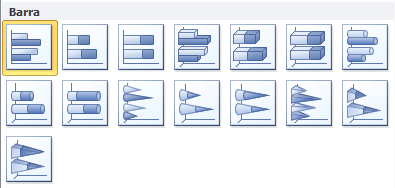


No hay comentarios:
Publicar un comentario